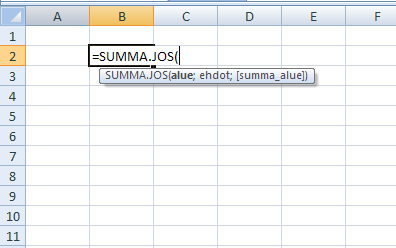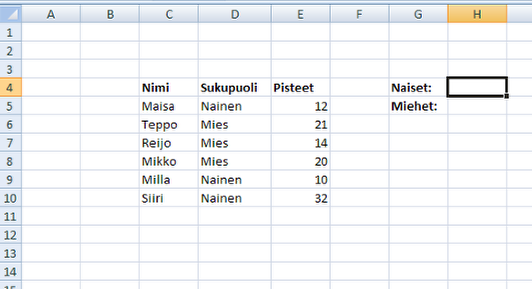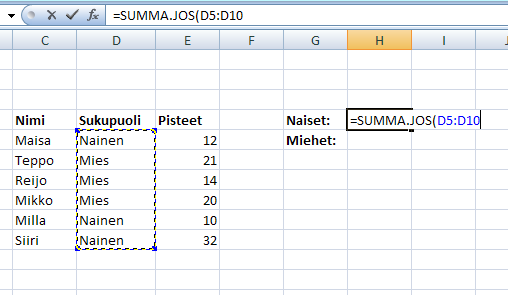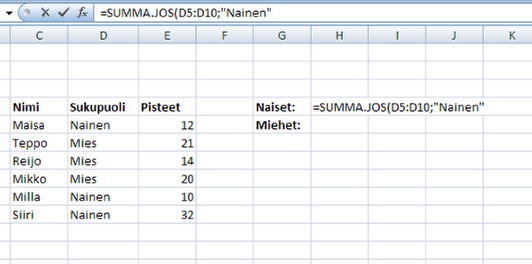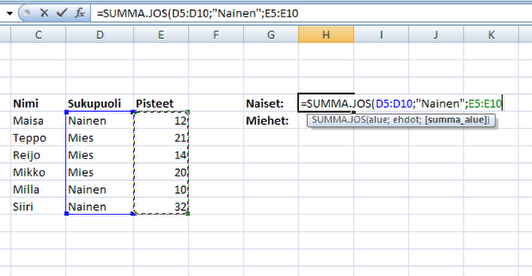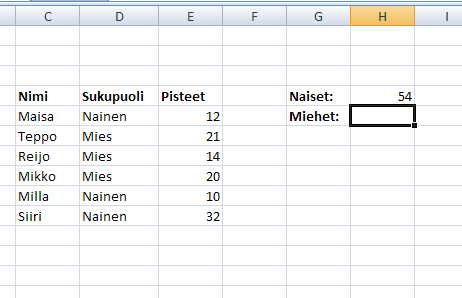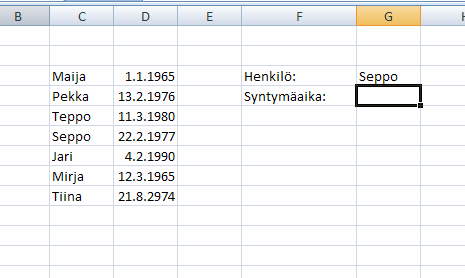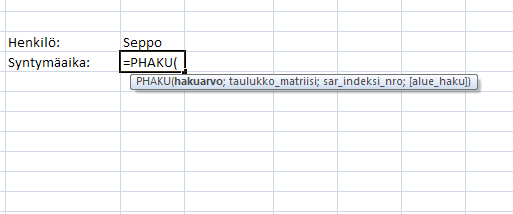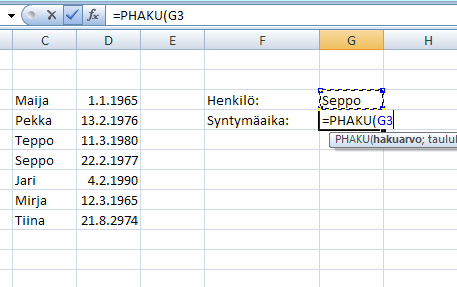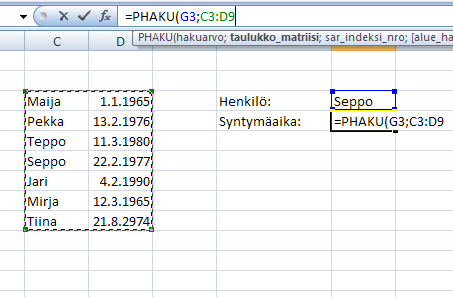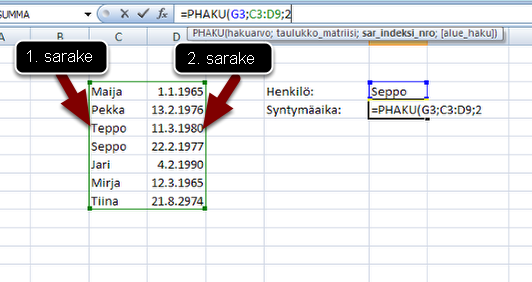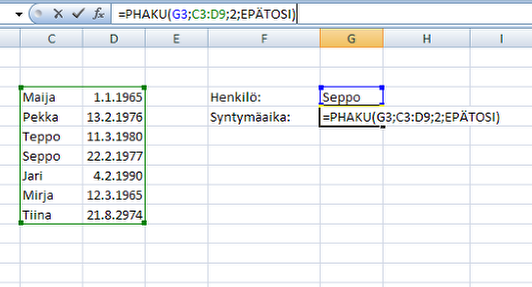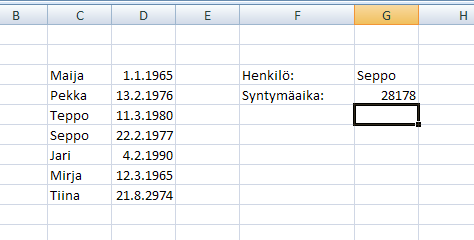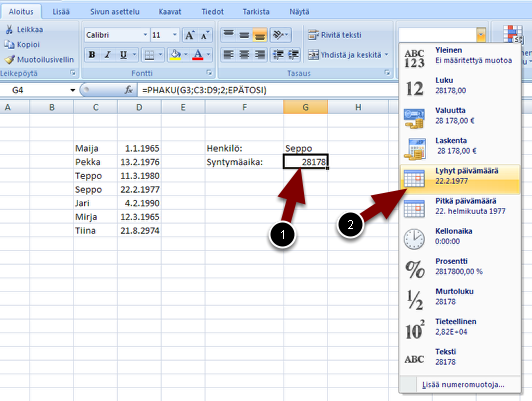Palauttaa arvon, jos annettu ehto on TOSI, ja toisen arvon, jos se on
EPÄTOSI.
Käytä JOS-funktiota ehdollisten testien suorittamiseen arvoille ja kaavoille.
Syntaksi
JOS(totuus_testi;arvo_jos_tosi;arvo_jos_epätosi)
Totuus_testi on mikä tahansa arvo tai lauseke, joka voidaan arvioida
totuusarvoilla TOSI tai EPÄTOSI. Esimerkiksi A10=100 on totuuslauseke, sillä jos
solun A10 arvo on yhtä suuri kuin 100, lauseke on TOSI. Muussa tapauksessa
lauseke on EPÄTOSI. Tämä argumentti voi käyttää mitä tahansa
vertailuoperaattoria.
Arvo_jos_tosi on funktion palauttama arvo, jos totuus_testi on TOSI. Jos tämä
argumentti on esimerkiksi merkkijono "Budjetissa" ja totuus_testi-argumentti on
TOSI, JOS-funktio näyttää tekstin "Budjetissa". Jos totuus_teksti-argumentti on
TOSI ja arvo_jos_tosi-argumentti on tyhjä, argumentti palauttaa nollan. Jos
haluat näyttää sanan TOSI, käytä tälle argumentille totuusarvoa TOSI.
Arvo_jos_tosi voi olla toinen kaava.
Arvo_jos_epätosi on funktion palauttama arvo, jos totuus_testi-argumentti on
EPÄTOSI. Jos tämä argumentti on esimerkiksi merkkijono "Ylittää budjetin" ja
totuus_testi-argumentti on EPÄTOSI, JOS-funktio näyttää tekstin "Ylittää
budjetin". Jos totuus_testi on EPÄTOSI ja arvo_jos_epätosi puuttuu eli jos
arvo_jos_tosi-argumentin jälkeen ei ole puolipistettä, funktio palauttaa
totuusarvon EPÄTOSI. Jos totuus_arvo on EPÄTOSI ja arvo_jos_epätosi on tyhjä eli
arvo_jos_tosi-argumentin jälkeen on puolipiste ja sitten sulje, funktio
palauttaa nollan. Arvo_jos_epätosi voi olla toinen kaava.
Huomautuksia
JOS-funktion argumentit arvo_jos_TOSI ja arvo_jos_EPÄTOSI voivat olla toisia
JOS-funktioita seitsemään sisäkkäiseen tasoon
asti. Yli kolmen sisäkkäisen IF-funktion hallinta alkaa olla vaikeaa. Korvaanana
voit käyttää VLOOKUP-funktiota.
Kun arvo_jos_tosi- ja arvo_jos_epätosi-argumentteja arvioidaan, JOS-funktio
palauttaa näiden argumenttien palauttaman arvon.
Jos jokin JOS-funktion argumentti on matriisi, jokainen matriisin osa
arvioidaan, kun JOS-lauseke suoritetaan.
Microsoft Excel sisältää myös muita funktioita, joita voi käyttää ehtoon
perustuvien tietojen analysoimiseen. Jos esimerkiksi haluat laskea
tekstimerkkijonon tai solualueen luvun esiintymiskerrat, käytä
LASKE.JOS-taulukkofunktiota. Jos haluat laskea tekstimerkkijonoon tai alueen
lukuun perustuvan summan, käytä SUMMA.JOS-taulukkofunktiota. Lisätietoja ehtoon
perustuvan arvon laskemisesta.
SUM.IF (SUMMA.JOS)) (Alkuun)
SUMMA.JOS-funktio on kätevä apu, kun pitää laskea yhteen tietyn
säännön tai ehdon mukaisia arvoja.
SUMMA.JOS-funktiolle annetaan kolme arvoa, alue = alue
mitä testataan, ehdot = nämä ehdot täyttävät solut
lasketaan yhteen ja summa_alue = alue, minkä arvot
lasketaan yhteen.
Käytännön esimerkki SUMMA.JOS-funktiosta
Erään pelin tuloslista on seuraava ja haluamme laskea
erikseen miesten ja naisten kokonaispisteet. Valitse ensin solu
(tässä tapauksessa H4), mihin haluat laskea
naisten pisteet.
Voit valita alueen kaavaan joko hiirellä klikkaamalla ja
raahaamalla, tai kirjoittamalla solujen viittaukset kaavaan.
Ensin valitsemme testattavan alueen, eli onko kyseessä mies vai
nainen.
Kirjoita kaava =SUMMA.JOS(D5:D10
Jatka kaavaa kirjoittamalla puolipisteen jälkeen ehto, mikä
on tässä tapauksessa ”Nainen”. Nyt siis
valitaan ne ensin määritellyn alueen solut, missä ehto täyttyy.
Kirjoita kaava =SUMMA.JOS(D5:D10;”Nainen”
Jatketaan edelleen kaavan syöttämistä, nyt laitetaan
summattava alue, eli pisteet (E5:E10). Voit
taas joko valita alueen hiirellä, tai kirjoittaa soluviittaukset
kaavaan.
Kirjoita kaava loppuun:
=SUMMA.JOS(D5:D10;”Nainen”;E5:E10).
Paina lopuksi Enter.
Nyt solussa H4 on naisten pisteiden
kokonaissumma.
PHAKU- eli pystyhakufunktiolla saat kätevästi haettua ehtojen
mukaan tietoa toisista tietoalueista toisiin.
Taulussa on nimiä ja syntymäaikoja. Haluamme etsiä nimen
perusteella syntymäajan. Käytetään etsimiseen PHAKU-funktiota.
TÄRKEÄÄ! Jotta
PHAKU-kaavaa voi käyttää, tulee täsmättävän sarakkeen olla
tietoalueen ensimmäisenä. Tässä tapauksessa etsitään
nimen perusteella, joten nimen pitää olla haettavan
tietoalueen ensimmäinen sarake.
PHAKU-funktiolle annetaan neljä arvoa. Ensin hakuarvo,
eli mitä halutaan hakea, seuraavaksi
taulukko_matriisi, eli alue mistä halutaan hakea,
sitten sar_indeksi_nro eli monennestako
sarakkeesta haettava tieto löytyy ja lopuksi
alue_haku eli halutaanko, että arvo taulukossa vastaa
täsmälleen hakuarvoa (EPÄTOSI) vai sinne päin (TOSI).
Haettava arvo on tässä esimerkissä G3 -solun
sisältö, eli annetaan ensimmäiseksi arvoksi G3.
Vaihtoehtoisesti voi soluun kirjoittaa suoraan ”Seppo”. Tällöin
arvo laitetaan suoraan kaavaan, eikä sitä ole yhtä helppo
muuttaa kuin soluviittauksessa.
Toiseksi arvoksi valitaan koko data-alue, mistä etsittävä
tieto löytyy. Voit valita alueen hiirellä klikkaamalla ja
raahaamalla tai kirjoittamalla suoraan C3:D9.
Tässä vaiheessa kaava näyttää siis tältä: PHAKU(G3;C3:D9
Seuraavassa vaiheessa valitaan, että minkä sarakkeen tieto
halutaan löytää. Koska haluamme syntymäajan,
mikä on toinen sarake, kirjoitamme tähän 2.
Tässä vaiheessa kaava näyttää tältä: PHAKU(G3;C3:D9;2
Viimeisenä laitamme arvoksi EPÄTOSI, koska
haluamme tarkan vastineen, eli täsmälleen Seppo-nimeä vastaavan
tiedon syntymäajan. EPÄTOSI-arvoa käytetään lähes kaikissa
tilanteissa PHAKU-kaavan kanssa.
Paina Enter ja kaava kirjoittaa Sepon
syntymäajan. Koska solu ei ole muotoiltu päivämäärä-muotoon,
näyttää se hassulta (28178).
Muokataan vielä päivämääräsolu oikein:
1. Valitse solu G3
2. Valitse Aloitus -> Lukumuotoilun pudotusvalikko -> Lyhyt
päivämäärä.
PROPER, TRIM and CLEAN Functions
Excel’s CLEAN function removes non-printing characters from your data. The
PROPER function returns a leading capital letter on each word. The TRIM removes
unwanted spaces between words. The example below shows imported data which
contains multiple spaces, upper case words, and missing capitals. The nested
text functions correct use of upper and lower case, remove non-printing
characters, and remove multiple spaces.
| Imported data |
Function |
Function Result |
| HIRE a car in LONDON
heathrow |
| =(PROPER(CLEAN(TRIM(A1))) |
| Hire A Car In London Heathrow |